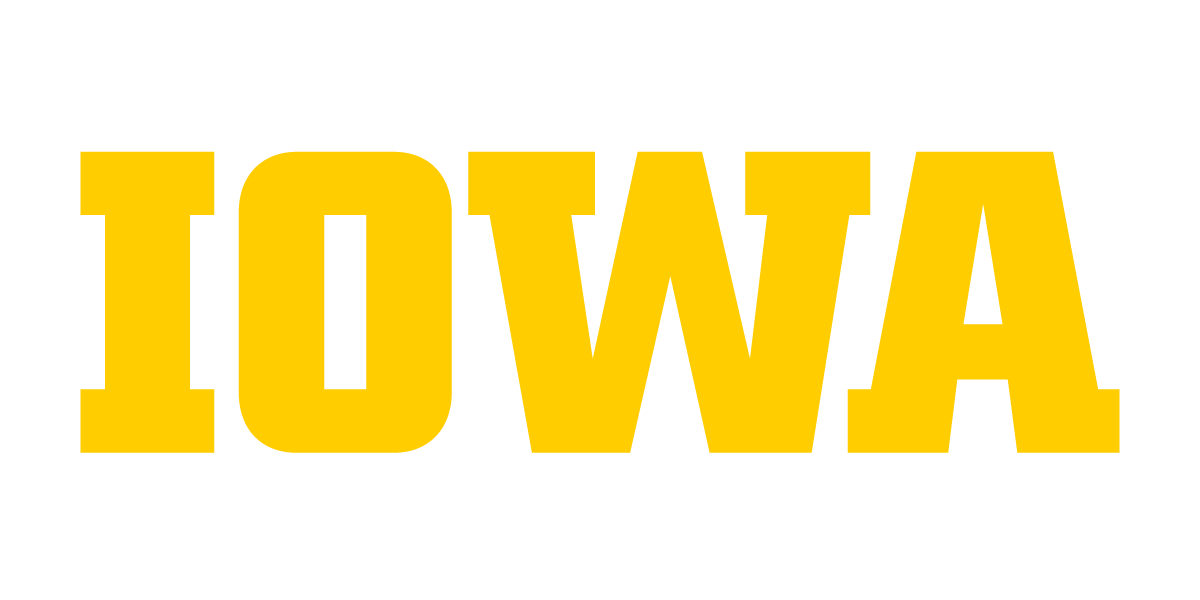Quick Start Guide
Welcome to Campus Data!
We hope you think of Campus Data as the starting point for all things data related at the University of Iowa. This quick start guide pulls together all of the Key Takeaways from each of our Using Campus Data articles.
Campus Data Basics
-
Campus Data is a catalog of "data items" (reports, dashboards, visualizations) published by Reporting & Business Intelligence Teams at the University of Iowa. All "data items" are owned and published by Campus Data Teams. You have to have publishing rights on a Campus Data Team in order to share data. Contact Campus Data support to set up a team.
-
Anyone with an active HawkID can login to campus data, no access request needed. However, Campus Data Teams can apply detailed security settings to each "data item" restricting access based on user security group or team membership, or roles. Therefore, users will only be able to see the data items that they have access to based on their account attributes, team membership, or roles.
-
Navigation in Campus Data is simple, a single navigation bar on the left of the screen allows you to quickly move between each page in Campus Data.
See the full article for more details
Your Data

-
Any data item that you have worked with is collected and made available to you through your own custom Data page. Click on the Data link in the navigation bar under your name and your data will be presented to you organized in the following tabs.
-
Favorites contain all of the items that you have marked as a favorite. (Click the star icon in the upper right of a "data item" to make it a favorite.)
-
Published contain all of the items that you have created for teams you are a member of.
-
History contain all of the items that you have viewed.
-
-
Each of the different tabs allow you to use the standard data list tools to sort, filter, and adjust the format of the list of items being returned.
-
You can use the search box to search for items based on keyword. When performing the search Campus Data will only search through items in your history, so you will only get back results from items that you have previously worked with.
Finding Data

-
Clicking on the Find link in the navigation bar will take you to the Data Explorer. You can use the Data Explorer to browse the entire catalog of Data Items that you have access to. Start by selecting some high level topic categories and refine your list by applying additional filters.
-
The interface at the top of the Data Explorer allows you to filter the catalog by one or more commonly used high level attributes. Through the Filter button you can further refine your list of items by selecting additional attributes. Each filter you have applied is show as a blue label above the data list. You can remove a filter by clicking on the close icon in the label.
-
All items that fit your filter criteria are shown in the Data List. The Data List is a common interface you will find in Campus Data any time a list of items are show. For each item in the list, you are shown the following attributes:
-
an icon showing the format of the data which you can click on to be taken to the item's documentation page.
-
the title of the item as a link which will take you to the data viewer showing you the item contents within Campus Data if possible, or a link that will allow you to open the content in a new browser window.
-
a configurable column which will show you the item's topic, team, tags, format, or update date. Click the elipsis icon to choose what column you would like to see in the list.
-
a star icon indicates if you have marked that item as a favorite or not. Click on the icon to toggle its status.
-
-
Above the Data List are buttons which allow you to refine your filter, sort the list of items in various ways, and adjust how the list is displayed. You can view the list of items in a brief view which omits the item's description, the default view which includes the description, or a card view which shows each item as a card or tile. When viewing items as cards, you can optionally view a preview image of the item if the team has provided one.
-
You can search the data catalog by providing search terms in the search field at the top of the data explorer. Campus Data will match your search to terms used in item titles, descriptions, and tags. Campus Data does not search within the data content, just the catalog attributes.
-
Searches will default to "OR" searches. In other words, when you enter multiple terms Campus Data searches for items that contain any of the terms. To search for items that contain ALL of the entered terms, search using AND between the terms. Example: Term1 AND Term2
-
Recommendations - the recommendations tab pulls together and presents items that Campus Data has curated for you specifically based on your user attributes, teams, and roles. Initially, these recommendations are configured manually by our support team. Over team, we will make recommendations automatically based on usage patterns of others with similar roles.
-
Popular - the popular tab pulls shows items that have been frequently accessed by others in the past 30 days, 60 days, and over the past year. Many popular items will also be marked with Top 10 and Top 100 tags so that you can quickly tell they are frequently used items as you browse the data catalog.
Working With Data

-
When you select a Data Item from the Data Explorer or another list within Campus Data you are taken to the Item Viewer interface which presents the item's title and brief description at the top of the page along with any special tags associated with that item. Below the summary description of the item is an action bar that allows you to flip between the data view and documentation and perform other actions. Filling most of the page is a frame containing the data content itself.
-
Typically your item content will appear directly in the lower frame of the data viewer. There are times, because of web browser security configuration or capabilities, the data content can not be shown within the Campus Data interface and must be opened in a new frame. In those cases, the data and documentation tabs will be consolidated into a single page and you will be presented with a link to click on which will open your content in a new browser tab or window.
-
The documentation tab will provide you with additional documentation about the item if the team provides it. The following information can be provided:
-
Campus Data Team summary and contact information
-
Topic and tag categories
-
Additional detailed documentation and links to external documentation
-
A list of glossary terms and definitions
-
Security and access details
-
Recent usages and popularity information
-
-
If the data content is represented as an attachment within Campus Data, you will see a History tab that you can use to view and select from previous versions of the attachment.
-
The action bar will allow you to switch between data, documentation, and history tabs. If you have publishing rights for the data item you are viewing, you will also be able to further edit information about the data item through the settings button. To the right are icons which allow you to favorite the item, submit a data request about the item, or open the item in a new browser tab/window.
Asking for Help

-
First, try looking through the FAQ.
-
To request help on an existing report, click the envelope icon in the upper right corner of the data item to send email to the team that publishes the item.
-
If you experience an error in Campus Data, click on the Request link in the navigation sidebar, you will be taken to your Request List page. Select a topic, and provide a detailed description when submitting your request.
-
The Request List page will show you a summary of all of your open requests. You can click on the request summary to view or update the request. Toggle the view pull-down list to view prior requests which have been closed.
-
Update a request by posting a comment and optionally closing or deleting the request. Comments are listed in chronological order and are presented with a summary of status changes that occurred along with the comment (e.g. status changes, team reassignments, edits).
-
If a team requires additional information from you, they will change the request status to “Need Feedback”. You will get an email notification and Campus Data will show a small circle on the Request link in the navigation bar to indicate that you have a request that needs your attention.
-
Email notifications are sent to either the initiator of a request or the team responsible for the request whenever a request is submitted or updated.
Working With Teams

-
If you are a member of one or more Campus Data Teams, you will be able to click on a Teams link in the left navigation bar that will show you a list of all of the teams you are a member of. For each team in the list, you are shown the following information:
-
a settings icon which will take you to the team attributes page if you have administrator rights for the team.
-
the team name, which you can click on to see all data items published by that team.
-
a count of the number of members on the team, which will take you to the team members page when selected.
-
a count of the number of outstanding Data Requests, which will take you to the team requests page when selected.
-
a set of columns which break down the team's items by data format, showing you the number of items for each different format (e.g. report, dashboard, etc.)
-
-
If you have a publishing role on one or more teams, a "Publish" link will become avilable in the navigation bar which will allow you to use the publish interface to add items to the data catalog.
If you would like to setup your own Data Team, or want to learn more about tools for publishing Data Items, please see the Team Setup Guide.
Contact our support team to setup your Campus Data Team.
User Settings

-
User Settings will show you the information that Campus Data knows about you and uses in making decision about access and recommendations. Each of the lists below will contain an Access column which will report the number of items you have access to based on that particular attribute, team, or role. You can click on the number to see the specific items granted by that setting.
-
Attributes - We pull attributes about you from the campus identity warehouse and other sources and these attributes can be used by data teams in setting up security access. Teams can setup security based on your primary organization or department, your hawkid, or derived codes which describe your status at the University (i.e. faculty, staff, student).
-
Teams - The Teams tab will show you all of the Data Teams you are a member of and what your role is on that team. You can view the history of any changes to your team membership or team role.
-
Roles - Campus Data knows about your institutional roles, roles from MAUI, roles from HR self service, and treats your membership in Active Directory groups as a role. Teams can setup security based on any of these roles. By default you are shown the roles which provide you access to Data Items although you can adjust the filter to show all of your roles, or roles of a specific type. You are able to view the history of changes to your roles and manually refresh your roles to make sure they are up to date (roles are refreshed nightly).
-
You can review your Campus Data usage under the Account Activity tab. The activity will include any security related events that have happened to your account and any operations you have performed on Data Items.