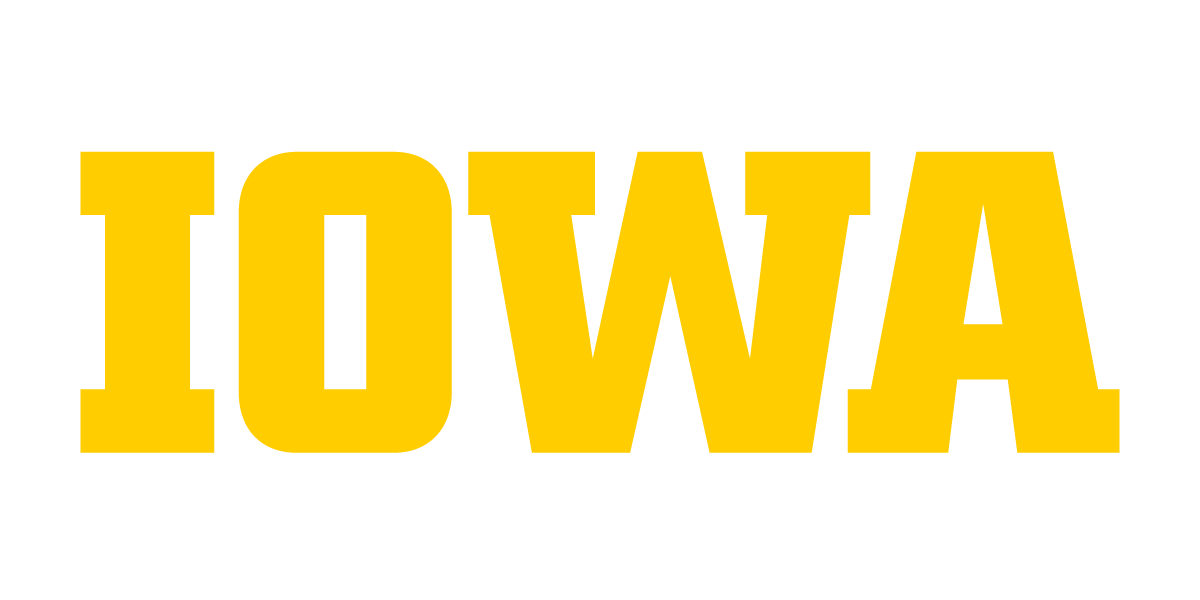Campus Data Basics
Campus Data is a catalog of Data Items (reports, dashboards, visualizations, etc.) published by Data Teams at the University of Iowa. Find data you need. Share data with others. Request data that doesn't exist or can't be found. Campus Data is the starting point for all things data related at the University of Iowa.
Key Takeaways
-
Campus Data is a catalog of Data Items published by Data Teams at the University of Iowa.
-
A Data Item represents a single report, dashboard, visualization or other data representation along with documentation and attributes that describe or otherwise organize the data to make it easier to find and manage.
-
All Data Items are owned and published by Data Teams. You have to have publishing rights on a Data Team in order to share data. Contact our support team to setup a Data Team.
-
Anyone with an active hawkid can login to campus data, no access request needed. You will only be able to see the data items that you have access to based on your account attributes, team membership, or roles.
-
Data Teams can apply detailed security settings to each Data Item restricting their access based on directory attributes, team membership, or roles.
-
Navigation in Campus Data is simple, a single navigation bar on the left of the screen allows you to quickly move between each page in Campus Data.
Data Items
A Data Item is the core concept in Campus Data. In the simplest terms, Campus Data is a catalog of Data Items. Data Teams update the catalog with information about the data they are publishing and Campus Data provides easy to use tools to browse and search the data item catalog.
A Data Item represents a reference to a single report, dashboard, visualization or other data-related resource along with documentation and attributes that describe or otherwise organize the data to make it easier to find and manage. When possible, items are shown within the Campus Data interface allowing you to quickly move between reports that might be pulled together from multiple systems around campus.
The reference to the underlying data resource can either be a URL pointing at a resource hosted by the data team elsewhere on campus (e.g. SSRS Report, sharepoint site, MAUI resource, hosted PDF report, etc.) or it can be a file attachment that is saved and hosted within Campus Data.
Extending the catalog metaphor, think of Campus Data as a library. The Data Item would correspond to a single entry in the library card catalog. The underlying data (i.e. report, dashboard, visualization) would be the book. The data can be located elsewhere if the Data Item points to it via a URL. The data can also live within the Data Item if it is included as an attachment.
Data Teams
A Data Team is responsible for publishing Data Item and responding to Data Requests sent to their team. Data Teams are setup by Campus Data Support with at least one individual assigned as a team administrator who can then manage the membership of the team.
Teams can correspond to any department, team, or group within the University. You can setup a Data Team for a specific project if that project will have the need to publish data on an ongoing basis. A single Data Team can be setup for a department, or a department might choose to setup multiple Data Teams corresponding to different types of data it is publishing. A department can setup private Data Teams that only publish information to other team members.
Teams can be public so that individuals can see them when using the Data Explorer or making Data Requests, or they can be marked as private and will only appear to users who are members of the team.
When members are added to teams, they are given one of three simple roles. They can be assigned the role of Administrator which will allow them to manage team membership and perform all other actions. Members with the Publisher role are allowed to publish Data Items on behalf of the team. Both Administrators and Publishers can also respond to and manage Data Request. An individual can be assigned a Member role which will allow them to see the list of Data Items published by the team, and allows the team to easily provide them access to Data Items owned by the team.
Additional tools are provided to teams to help them manage their Data Items. Team can import multiple items at once using our import tool. The bulk edit tool will allow teams to apply security settings, tags, or other attributes across multiple data items at once. Basic security settings rely on the team structure for simple access controls on Data Items. We will soon be releasing analytic tools that will allow a team to monitor data usage across all of their items.
Campus Data Requests
Campus Data Requests (CDRs) allow individuals to submit support requests to the Campus Data team. A Campus Data Request is also created when a user requests access to a Data Item; this facilitates the connection between Universal Workflow (which collects approvals) and the security group which is owned by Campus Data.
Campus Data Requests (CDRs) are managed within Campus Data and notifications are sent out via email whenever the request is updated with information. Users and Data Teams can track and update the status of the request through the Campus Data interface.
Glossary of Terms
-
Data Item - represents a single report, dashboard, visualization or other data representation along with documentation and attributes that describe or otherwise organize the data to make it easier to find and manage.
-
Data Team - group responsible for publishing data items and responding to requests for data, support, or access.
-
Campus Data Request (CDR) - a request from an individual to the Campus Data support team.
-
Explorer - tool to browse the catalog of Data Items through simple filters or search terms.
-
Data List - a list of Data Items from a filter or query with a common interface that allows the user to filter, sort, and view the results according to their personal preferences.
-
Favorite - a way to mark a Data Item so that you can easily retrieve it in the future as Campus Data collects all of your favorites and presents them together.
-
Topic - a high level category indicating a broad category the Data Items applies to (e.g. Academics, Financials, Research).
-
Tags - a lower level category that allows data teams to further group Data Items together by developing a standard taxonomy (e.g. enrollment, census, 2016-17).
-
Format - a indication of the Data Item type (e.g. report, dashboard, visualization).
-
Reference - a URL that links to the content that the Data Item represents. Data Items describe data for the catalog, but the reference points to the actual report / dashboard / visualization which can be served from any location or service available via the web.
Security & Access
Anyone with an active hawkid can login to Campus Data. What you are able to see in Campus Data will depend on your user attributes, team membership, and roles.
-
If you are a member of at least one Data Team, the "Teams" link will be available to you in the navigation bar, allowing you to review data items for teams that you are a member of, and possibly take other team related actions depending on your roles within those teams.
-
If you have publishing rights on at least one Data Team, the "Publish" link will be available to you in the navigation bar, allowing you to create Data Items and make them available to campus.
When you use the data explorer or search for Data Items, the results that you see will be constrained by the security settings that the Data Team has setup for the items they publish. Security settings on Data Items are based on 3 different traits:
-
Team Membership - Data Items can be constrained so that only team members can view the data item. They can be further constrained so that only team administrators can view the data item. Security can be based on the team that owns the data item, or you can specify that access can be based on membership in other teams.
-
Directory Attributes - Security can be setup based on individual attributes that are collected about you in the campus data warehouse. Typical examples would include your primary org or department, your hawkid, or your title or job code.
-
Roles - Campus data pulls role information from various systems, including Institutional Roles, MAUI, Active Directory group membership, etc. Security can be configured based any of these roles that are available to Campus Data.
Each of these different traits can be combined to create flexible security settings (e.g. available to "role = budget officer" AND "org = CLAS").
As an individual user of Campus data, you can click on the Settings link in the navbar to review your attributes, team membership, and roles. The small labels to the right in each table will provide you an approximation of how many data items that particular trait is used in assigning security roles. Further, you can click on the label to view all of the items that you have access to based on that trait.
Likewise, Data Teams can review the count and list of individuals who have access to a Data Item on the item's security settings page.
How Searching Works in Campus Data
When you use the Search box on the Explore tab of the FIND page, you enter words on which you want to search Campus Data titles, descriptions and detailed descriptions. From this point forward, "item" refers to all three of those elements.
-
By default, if you enter two terms, Campus Data will separate them and search where item like '%term1%` and item like '%term2%'.
-
If you want to search for the entire string, use quotes.
So if you search for "term1 term2" Campus Data will search for item like '%term1 term2%' -
If you separate some of the terms by OR Campus Data will split the search on "OR" and use "AND" between the other terms.
So if you enter term 1 term2 or term3 term4 it will search for (item like '%term1%' and item like '%term2%') OR (item like '%term3%' and item like '%term4%').
NOTE: You cannot use () to group the search terms. The parenthesis shown above are used only to demonstrate how Campus Data interprets the search string.
Selecting the check box next to "include test items" will include items that are still in the testing phase. (This is UNchecked by default.)
Once you get results back, click the "FILTER" button to see options to further refine the results.
- Filter on title content
- Filter by topic
- Filter by team that publishes the item
- Filter on specific tags.
- Filter on data format (report, dashboard, visualization, etc)
- Filter on last modified date
Navigation
Navigation within Campus Data is controlled through the side navbar. Simply click on the area that you want to visit and the navbar will stay highlighted showing you area you are currently in.
At the top of each screen is a simple title providing you additional details about the page you are on. For areas that have multiple pages of functionality, tabs across the top will allow you to move between pages and will show you the current page you are on within that area of functionality.
Occasionally you might drill into a page from a list of data items or requests and want to return to the list of items you were just working with. In the upper right corner, you will find a return link that you can click on which will take you to the previous page you were working with.
At anytime, you can click on the Campus Data logo in the navbar to take you to your personalized Home page. Clicking on The University of Iowa logo at the bottom of the navbar will take you to the University's home page.