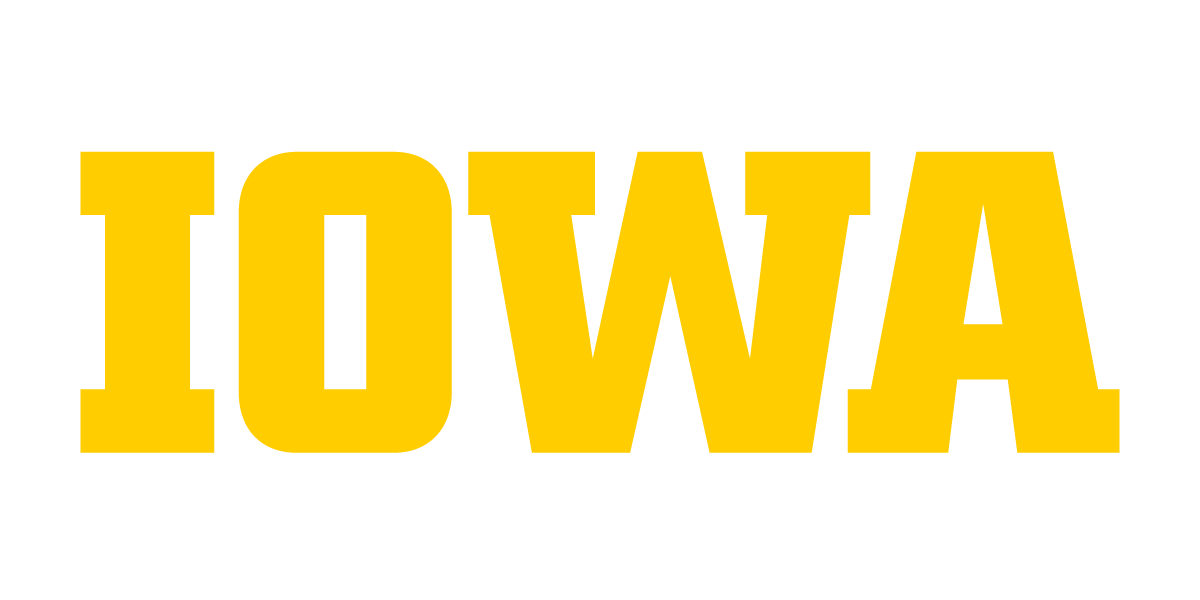Collections Guide
Campus Data collections allow you to build arbitrary groups of data items similar to a music playlist. Collected items are limited only by your security rights — they can range across teams and topics. By default, a collection is private and only available to its owner. However, a collection can be assigned to a team and published like any other item.
Managing Collections

Start working with collections by clicking "Your Data" in the main menu and then selecting the "Collections" button at the top of the screen. This screen is the primary starting point, which will allow you to create and manage your collections.
Collections are just another type of data item, and you can sort and filter them as you would any other list of items. To create a collection, simply click the "New Collection" button and provide a name. By default, this will create a private, un-categorized collection that is not assigned to a team.
Viewing a Collection

When you click into a collection, it will be rendered as a list of items with all the standard campus data tools. Viewing a collection is like viewing any other data item. You can click between the "Data" and "Documentation" views. If you have the correct permissions, you can edit the collection through the "Settings" menu. As you navigate the the different screens, the list of collected items is always available through the "Data" button.
Collections have an additional ordering called "Collection Order". This is the order defined by the collection owner and is the default view. However, collections can be ordered by all the standard orderings, which can be controlled on a per-user basis. Users discussing a collection may want to confirm they are using the same listing.
Collection Editor

Collections have a Settings options called "Collection Editor". The editor allows a collection owner to add, remove, and re-order items in the collection. The editor always presents the collection in a table view in the collection's natural order. The user is automatically directed to the editor after creating a new collection, and the editor will prompt the user with available actions.
The editor provides three basic tools. The first is a search box that will auto-complete data items that match the search string. You must either tab or click one of the proposed answers. Then hit enter or click the "Add" button to add the selected item to the collection.
The second tool allows you to remove an item from the collection. This is available by clicking on the icon on the right-hand side of the list. This will reveal of pop-up window that includes a big red button labelled "Remove from Collection". Click the button to remove the selected item.
The final tool allows you to re-order the items in the list. Items can be re-ordered by dragging the drag handle icon on the left-hand side of the list. The new order will be automatically saved when you drop an item in a new position.
Collecting Items

The Collection Editor is not the only way to add items to your collection. In fact, you can use any of Campus Data's browsing and search tools under "Find" and "Your Data" to locate items. Once you identify an item you would like to collect, click on the icon to reveal a pop-up window. You should see a big blue button at the bottom that is labelled "Add to Collection". Click the button to see a list of your collections and add the item by clicking the name of the target collection.
Publishing a Collection

To publish a collection, you must first assign the collection to a team. A team can be assigned by navigating to the item's "Configuration" screen under the "Settings" menu. You must also provide a brief description for any item that will be shared. After a collection is assigned to a team, the "Settings" menu will include the standard "Security" screen for customizing access to the collection.
Inaccessible Members

When you or colleagues include data items from other users and teams in your collections, there exists the possibility that those items will become inaccessible due to security changes. When viewing a collection, Campus Data will tell you how many items you are not able to see and direct you to the owner for details. In the collection editor, you will see all items in the collection. Inaccessible members will be grayed out, and they can be removed through the normal mechanism.